Managing multiple passwords is a headache that every modern day internet user has to deal with. Every website you sign up to will request a new username and password and will judge you if it is too weak! Chrome has multiple features to help you with the so-called ‘password fatigue’ by saving and managing passwords for you. Here is a brief guide on how to get the most out of these features.
First, understanding how Chrome deals with passwords
The first step is to be signed into your Chrome account. If you are using an Android device, you can use something known as Google Smart Lock. They both fulfil the function of saving your passwords. Additionally, with Smart Lock, passwords you save can be synced with your Chrome account to be used on your computer.
Auto generated passwords
Coming up with a new password every time can be tricky. Chrome boasts an auto generate feature where it will automatically create a password for you and save it so that it can be autofilled the next time you visit the site. It is important to note that this only works when you are signed into Chrome, so if you are not, you won’t have any way to log in as you won’t know the auto generated password.
How saving passwords works in practice
The method is pretty straightforward. The first time you login to a website a dialog will open, usually in the top right corner, that offers you three options.
A ‘Save Password‘ option
A ‘Nope‘ option
A drop down arrow that reveals a ‘Never‘ option
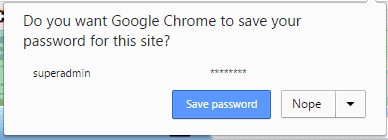
If you want to save the password, hit the first option. If you don’t, hit the second. If you want to turn of the save password option for this particular website, click the drop down arrow and choose ‘Never’.
Note that for mobile devices, you’ll only see a ‘Yes’ and a ‘Never’ option.
But I don’t want that!
It’s true that people can sometimes find this feature annoying or unhelpful. Maybe you are using multiple devices, some of them public, and you could find yourself clicking the wrong option if you are in a hurry. Now you have an automatic login to your account on a device that other people will use. Additionally, some people simply prefer to remember their passwords.
But I don’t want that!
It’s true that people can sometimes find this feature annoying or unhelpful. Maybe you are using multiple devices, some of them public, and you could find yourself clicking the wrong option if you are in a hurry. Now you have an automatic login to your account on a device that other people will use. Additionally, some people simply prefer to remember their passwords.
If you want to turn of the save password option for Chrome, you can do so at anytime.
Click the “hamburger” symbol in the top right corner and scroll down and click on ‘settings’.
At the bottom of the page click advanced settings.
You’ll find a section marked ‘Passwords and forms’. Here you simply uncheck the box marked ‘Offer to save your web passwords’
And that’s it! Chrome will no longer offer to save your passwords until you re-tick the box. If you want to achieve this for mobile devices you will need to open your Chrome app. Open the Chrome menu, go to ‘Save passwords’ in settings and slide the blue slider to ‘off’.
Viewing and deleting your saved passwords
You can see which passwords you have saved by going back to your advanced settings and clicking ‘Manage passwords’. A dialog will open with a list of your saved passwords. Inside this dialog window, you are also able to delete any password you don’t want Google to store for you anymore.
For Android devices, as well as for iPhone and iPad, you simply return to where you found the blue slider and touch the link for “View and manage saved passwords at passwords.google.com”. You can also view them on the web at passwords.google.com, as long as you are signed into your Chrome or Smart lock account.

No comments:
Post a Comment